
 |
|
|
#1 |
|
VirtualBox ile Kali Linux Kurulumu.
Kali Linux penetrasyon testleri ve adli bilişim araştırmaları için tasarlanmış Debian tabanlı bir Linux dağıtımıdır. İçeresinde yüzlerce adli bilişim, güvenlik penetrasyon testi barındırır. Kali Linux, içerisinde ki araçlar sayesinde birçok alanda yazılım geliştirmemize de olanak sağlar ve resmi olarak Offensive Security tarafından fonlanmakta ve gelişimi sağlanmaktadır. 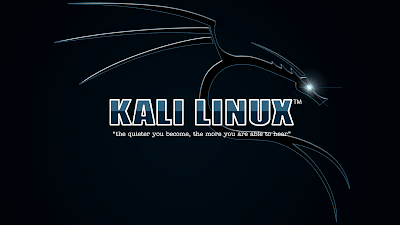 Neden Sanal Makineye Kurarız? Sanal makineler (Virtual Machine), yazılımları ve bazı donanımları gerçek bir bilgisayar sistemindeymiş gibi çalıştıran uyarlamalardır. Gerçek bilgisayar ile işletim sistemi arasında sanal bir ortam yaratır. Yazılımlar bu sanal ortamda tıpkı bir bilgisayarda çalışıyormuş gibi çalışabilirler. Kurulum Aşamaları: Oracle VM VirtualBoxı bu siteden [Üye Olmadan Linkleri Göremezsiniz. Üye Olmak için TIKLAYIN...] Platform Packages kısmından bilgisayarımıza uygun olanı seçip kurmalıyız.Daha sonra [Üye Olmadan Linkleri Göremezsiniz. Üye Olmak için TIKLAYIN...] dan Kali Linux 64 bit ISO veya Kali Linux 32 bit ISO(işletim sistemimize göre) indiriyoruz.Kurulumlar tamamlandıktan sonra VirtualBox Yöneticisini açıyoruz. ÖNEMLİ: Bilgisayarınıza 64 Bit sanal bir işletim sistem kurmak istiyorsanız; VirtualBox ile sanal sunucu oluşturmadan önce BIOSa girip Configuration kısmından Intel Virtual Technology seçeneğini Enabled yapın. F10 diyerek ayarları kaydedip BIOSdan çıkın. Bunu yapmazsanız sanal sunucularda 64 bit işletim sistemi kurulumu yapamazsınız. VirtualBox programını açıp Yeni diyoruz. Kuracağım sanal makinenin adını oluşturuyoruz. Sürümü seçip ileri diyoruz. Bellek boyutunu ve Disk alanını ayarlayıp oluştur diyoruz. 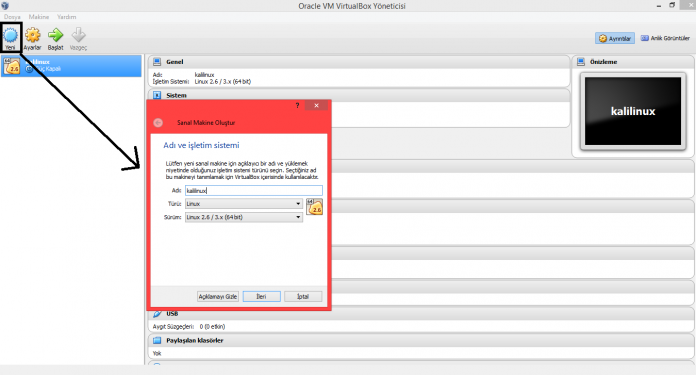 Daha sonra karşımıza gelen panelden Ramin kaç GB olduğunu belirleyeceğiz.8 GB bilgisayarlar için 4 ideal olanıdır. Eğer bilgisayarınızın ön belleği 4 GB ise kali linux için 2 GB vermeniz yeterlidir. Oluşturduğumuz sanal makine Kali Linux üzerine gelip sağ tıklayıp Ayarlar diyoruz. Sistem kısmından İşlemciye gelip PAE/NX etkinleştirip tamam diyoruz. Şimdi kurulum için indirdiğimiz Kali Linux ISO dosyasını ekleyelim; Depolama kısmına gelip Denetleyici: IDE altındaki Boş kısmını seçin. Optik Sürücü kısmından Kali Linux ISO dosyasını ekleyin. 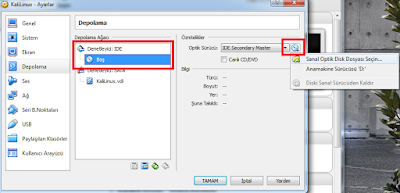 Tamam dedikten sonra Başlat diyoruz. 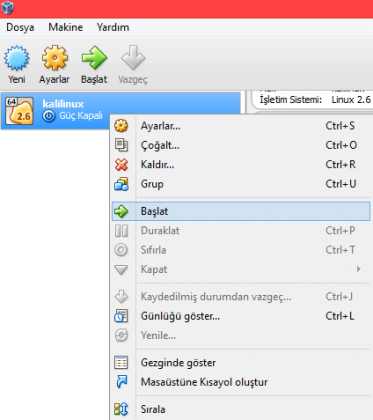 Karşımıza KALI LINUX BOOT MENU çıkacak, install deyip ilerliyoruz. Yükleme adımları aşağıdaki gibi olacak: Dil: English Ülke: United Kingdom veya United States Klavye: Turkish Q Hostname(Username): Kali linux kullanıcı adınızı yazın. Örnek: kaliburak Domain Name: localhost Root Password: Root şifrenizi yazın, iki defa yazmanız istenecektir. Configure the clock: Centra Partition Disks Guided use entire diskseçin, sonra tek bir disk çıkacaktır devam edin. All files in one partition (recommended for new users)seçin. Finish partitioning and write changes to diskEnter deyip devam edin. Write the changes to disks?Yes dedikten sonra kurulumu başlayacaktır. Configure the Package Manager Use a network mirror? No Install the GRUB boot loader on a hard disk Install the GRUB boot loader to the master boot record? Yes Çıkan ekranda /dev/sda ile başlayan diskinizi seçip Enter diyin. Finish the installation Installation complete Continue diyoruz. Kali Linux kurulumu bitti ve sistem yeniden başlatılıyor. Aşağıdaki resimde Kali GNU/Linux seçiyoruz ve işletim sistemini başlatıyoruz. 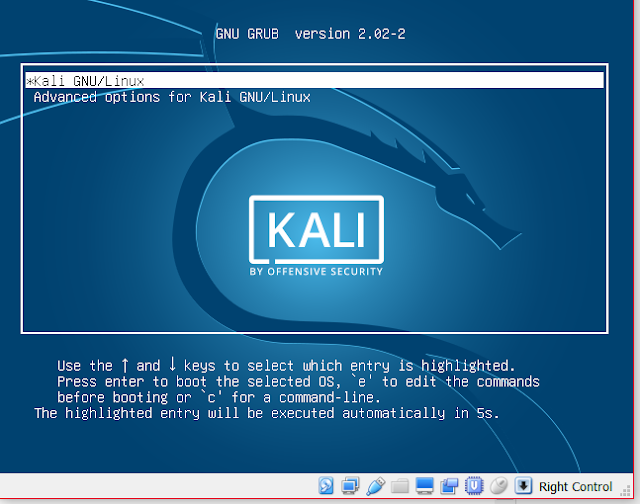 Birinci seçeneği seçiyoruz ve daha sonra ise açılmasını bekliyoruz. Bizden kullanıcı adı ve parola soracak. Kullanıcı adı: root Parola: toor 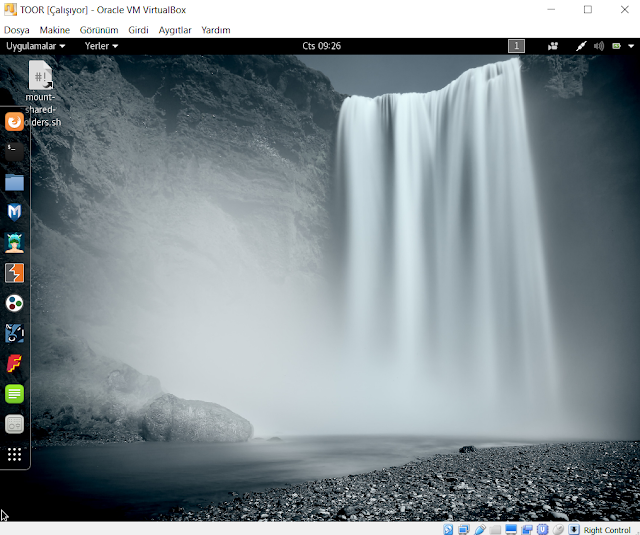 İşleminiz başarı ile tamamlanmıştır. kaynak [Üye Olmadan Linkleri Göremezsiniz. Üye Olmak için TIKLAYIN...] |
|
|
|
|
|
#2 |
|
paylasim icin tesekkürler emegine saglik
@[Üye Olmadan Linkleri Göremezsiniz. Üye Olmak için TIKLAYIN...]
________________
Hope. . . ✨
|
|
|
|
|
|
#3 |
|
@[Üye Olmadan Linkleri Göremezsiniz. Üye Olmak için TIKLAYIN...]
Emeğine sağlık kardeşim.
|
|
|
|
|
|
#4 |
|
@[Üye Olmadan Linkleri Göremezsiniz. Üye Olmak için TIKLAYIN...]
Dostum emeğine sağlık teşekkürler
|
|
|
|
|
|
#5 |
|
bi ara çok kurcalamıştım Linux u backtrack filan .s .d
________________
whynot?
|
|
|
|
| Konuyu Toplam 1 Üye okuyor. (0 Kayıtlı üye ve 1 Misafir) | |
|
|