Fareniz donanımsal bir arızaya maruz kalmadıysa, Windows ve bilgisayar ayarlarınızı değiştirerek farenizi yeniden kullanmaya başlayabilirsiniz. Bu yazımızda Mouse imleci hareket etmiyor ya da Windows sürümü değiştirdikten sonra mouse çalışmıyor gibi sorunları ortadan kaldıracak çözümleri listeleyeceğiz.
Her ne kadar bilgisayar üzerindeki işlerimizi klavye kısayolları ile halletsek de, mouse bir bilgisayarın vazgeçilmez parçalarından birisi. En önemli işlerimizi yaparken ya da eğlenceli bir oyunun tam ortasında bağlantısı kopan faremiz, bizleri çok zor durumlara sokabilir. Hele ki günümüzde iyice pahalılaşan kablolu ya da kablosuz farelerimizi çöpe atmadan önce, düzeltmeyi deneyebiliriz. Listemizdeki adımları takip ederek sorununuzu kökten çözebilirsiniz.
Adımlara başlamadan önce, mouseu başka bir bilgisayara bağlayarak test etmenizi öneriyoruz. Eğer fareniz diğer cihazlarda çalışıp, sizin bilgisayarınızda çalışmıyorsa aşağıdaki adımları uygulayarak çok kısa yoldan çözüme ulaşabilirsiniz.
Mouse çalışmıyor sorunu neden gerçekleşir?
- Mouse ile mouse pad yüzeyi arasındaki sorunlar
- Donanım çakışması
- Hatalı bağlanan donanım
- Yazılım ya da sürücü çakışması
- Bios ekranından fareyi kapatmak
- Eski veya yanlış fare sürücüsü yüklemek
- Eski USB sürücüsü yüklemek
- İşletim sistemi dosyalarının bozulması
Mouse ile mouse pad yüzeyi arasındaki sorunlar

Listemizdeki teknik detaylara inmeden önce, farenizi optik merceğine zarar vermeyecek şekilde mikrofiber bir bez yardımıyla temizleyin. Aynı şekilde mousepad yüzeyini de kalıcı bir zarar vermeyecek şekilde ıslatmadan temizleyin. (Eğer yıkadıysanız mutlaka tamamen kurumasını bekleyin) Temizlik işleminden sonra mouse işaretçiniz ani hareketlerle hareket ederse veya normalden daha az tepki verirse, performansının iyileşip iyileşmediğini görmek için teknik detayları uygulamaya başlayabilirsiniz.
Donanım çakışması

Eğer bilgisayarınıza yakın zamanda herhangi bir yeni donanım eklediyseniz, yeni donanımın mevcut farenizle bir çakışmaya neden olup olmadığını kontrol etmelisiniz. Bunun için son yüklediğiniz donanım araçlarını Windows Aygıt Yöneticisi üzerinden
Aygıt Yöneticisi > Fare ve diğer işaret aygıtları > Sağ tık "Cihazı Kaldır" yolunu izleyerek kaldırdıktan sonra, farenizi test edin. Eğer sorun çözülürse, yüklediğiniz yeni donanımın sürücü veya programlarının güncel versiyonlarını indirebilirsiniz.
Eksik ya da hatalı bağlanılan donanım
 Kablolu/USB Fareler
Eğer kablolu yani USB bir fare kullanıyorsanız; fare kablosunu çıkarın ve farklı bir USB bağlantı noktasına yeniden bağlayın. Fareniz bir USB portu üzerinden bilgisayarınıza bağlanıyorsa, farenizi bilgisayarın arkasındaki bir USB bağlantı noktasına bağlamayı deneyin.
Kablosuz Fareler
Kablolu/USB Fareler
Eğer kablolu yani USB bir fare kullanıyorsanız; fare kablosunu çıkarın ve farklı bir USB bağlantı noktasına yeniden bağlayın. Fareniz bir USB portu üzerinden bilgisayarınıza bağlanıyorsa, farenizi bilgisayarın arkasındaki bir USB bağlantı noktasına bağlamayı deneyin.
Kablosuz Fareler
- Öncelikle bazı güç göstergelerini (farenizin led göstergeleri ya da varsa yan taraftaki ayar tuşları) kontrol ederek kablosuz farenizin güç aldığından emin olun.
- Farenizin bir güç açma kapama anahtarı varsa, genellikle alt taraftadır. Mutlaka kontrol ediniz.
- Fare açık görünmüyorsa, pillerini değiştirin
- Kablosuz farenizin, bilgisayara bağlı olan adaptörünün iletim menzili içinde olduğundan ve çok fazla nesne tarafından engellenmediğinden emin olun.
- Kablosuz USB adaptörünün bağlantısını kesin ve farklı bir bağlantı noktasına takmayı deneyin.
Yazılım ya da sürücü çakışması

Bilgisayarınızı açarken, Windows Güvenli Modda önyükleme yapın. (Bunun için bilgisayarınız açılırken F8 tuşuna basarak, Gelişmiş Seçenekler > Güvenli Mod yolunu izleyebilirsiniz.)
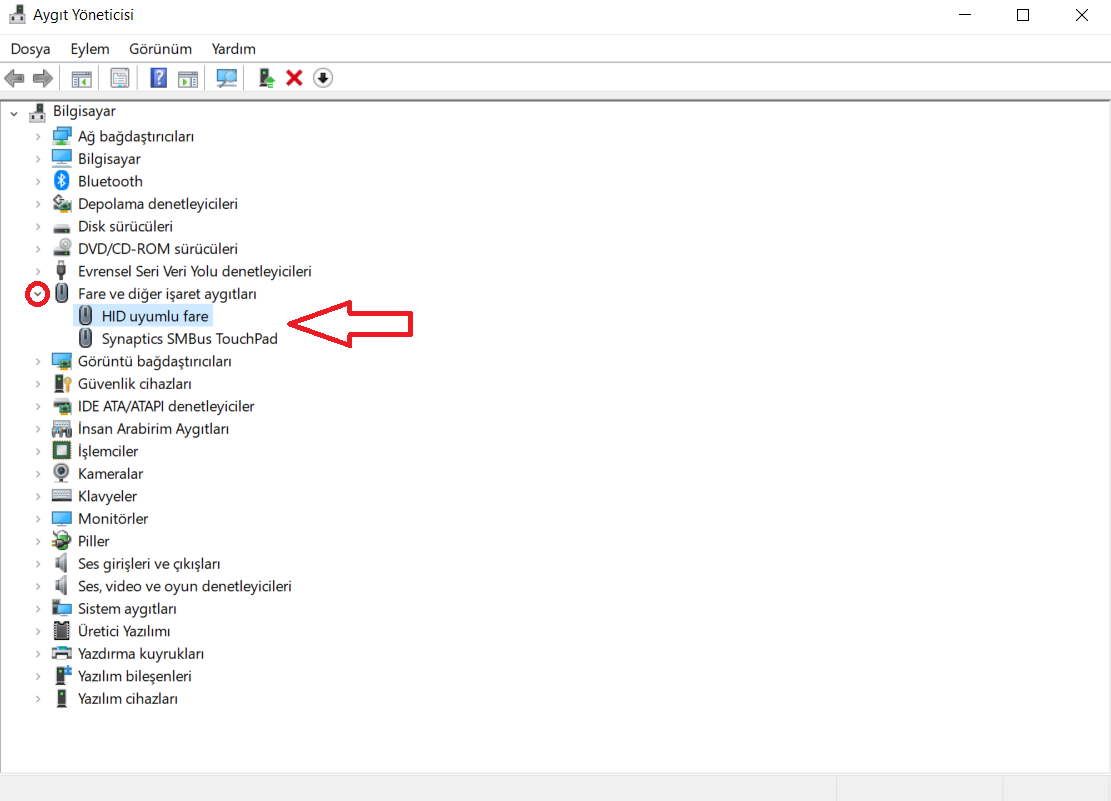
Eğer fareniz Güvenli Modda çalışıyorsa, muhtemelen bir sürücü veya yazılım çakışması vardır. Bu sorunu çözmek için Aygıt Yöneticisini açın. Fare ve diğer işaret aygıtları seçeneğini genişleterek listelenen tüm fareleri kontrol edin. Daha sonra listedeki her bir aygıtı tek tek seçtikten sonra, klavyenizdeki Del tuşuna basarak silin. Bütün donanımları kaldırdıktan sonra ise kullanmak istediğiniz farenizi takın ve güncel sürücüsünü kurun.
BIOS ekranından farenizi kapatmış olabilirsiniz
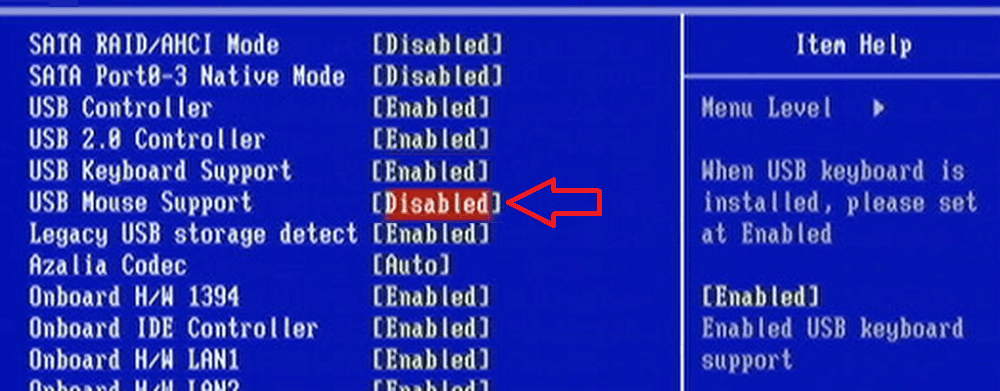
Özellikle tamir veya temizlik için gönderilen bilgisayarlarda ortaya çıkan bu sorunun kaynağı ise, Bios ekranı üzerinden mouse seçeneklerinin kapatılmış olması. Bu sorunu çok basit bir şekilde çözebiliriz. Öncelikle bilgisayarımız açılırken Bios ekranına giriş yapıyoruz. (Her marka ve modele göre değişiklik gösterse de genellikle bilgisayar açılırken F2 tuşuna basarak Bios ekranına giriş yapabiliriz.) Bios arayüzü üzerinden
Usb Mouse Support > Enabled yolunu izleyerek, mouse seçeneklerimizi tekrar aktif edebilir ve faremizi yeniden kullanmaya başlayabiliriz.
Eski veya yanlış fare sürücüsü yüklemek
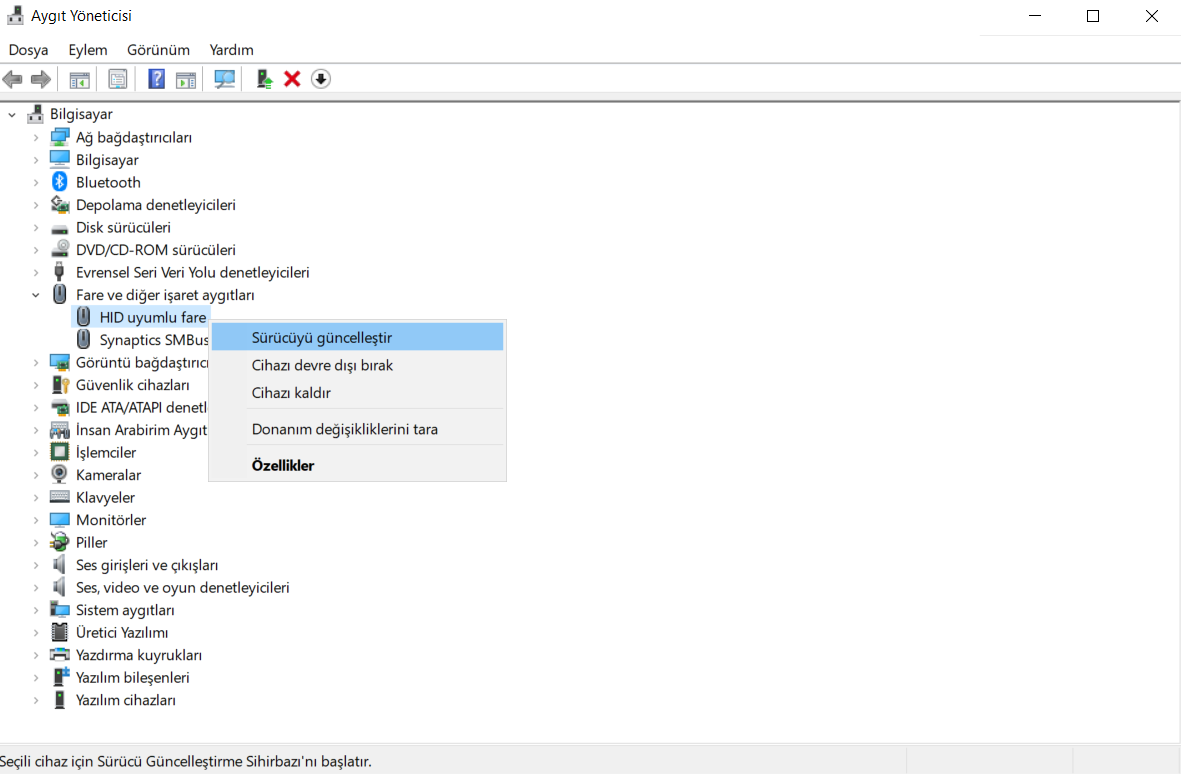
Yeni bir sürücü yüklemeden önce, fareniz için bir sürücünün kurulu olup olmadığını kontrol edin. Bunun için diğer maddelerimizdeki gibi Aygıt Yöneticisine bakabilirsiniz. Windows, bütün fareler için standart veya varsayılan bir sürücüye sahip olsa da, özel bir fareniz varsa harici sürücü yüklemek sorununuzu çözebilir. Eğer fareniz için bir sürücü yüklü ise, sürücünün kurulumundan sonra yayınlanan güncellemeleri kontrol etmenizi öneririz. Sürücüyü güncellemek, çalışmayan farenizle alakalı bütün sorunlarınızı çözecektir.
Aygıt Yöneticisi > Fare ve diğer işaret aygıtları > Sağ tık Özellikler > Sürücüyü Güncelleştir yolunu izleyerek, sürücünüzün yeni sürümünü indirebilirsiniz.
Eski USB sürücüsü yüklemek
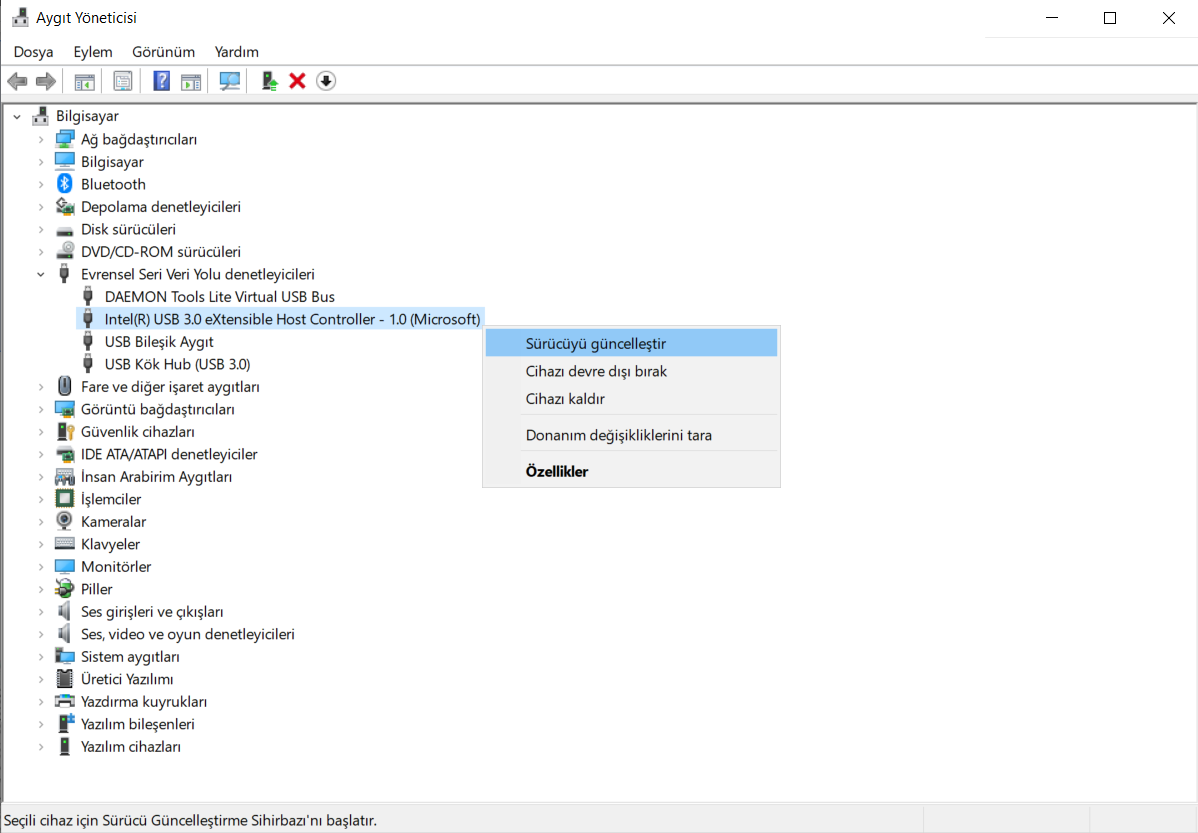
Anakart ve bilgisayar üreticileri, USB bağlantı noktası sürücüleri dahil olmak üzere donanım sürücülerini düzenli olarak günceller. Bu sebeple USB fare algılama ve işlevsellik sorunları, güncel olmayan USB bağlantı noktası sürücülerinizden kaynaklanıyor olabilir. Bilgisayar ya da anakart modeline göre, üretici firma web sitesi üzerinden sürücü güncelleştirmelerinizi yapmalısınız. USB sürücülerinizi
Aygıt Yöneticisi > Evrensel Seri Veri Yolu denetleyicileri > Sağ tık Özellikler > Sürücüyü Güncelleştir yolunu izleyerek güncelledikten sonra bilgisayarınızı yeniden başlatın ve farenizi test edin. Unutmayın güncel donanımlar, güncel bir USB portuna bağlanmalıdır. Aksi halde bütün donanımlarda sorunlar meydana gelebilir.
İşletim sistemi dosyalarının bozulması

Yukarıdaki çözümler sorununuzu çözmezse, işletim sisteminizdeki sistem dosyalarının bozulmuş olma ihtimali vardır. Eğer sahipseniz, sistem yükleme diskini kullanarak bir işletim sistemi onarımı gerçekleştirebilirsiniz. Bunun yanı sıra fareniz çalışırken kaydedilmiş bir Windows geri yükleme noktanız varsa, sisteminizi bu duruma geri yükleyebilirsiniz. Tüm bu işlemler sonuç vermediyse, kişisel dosyalarınızı koruyarak format atmalı ve temiz bir Windows kurulumu yapmalısınız.
kaynak
[Üye Olmadan Linkleri Göremezsiniz. Üye Olmak için TIKLAYIN...]